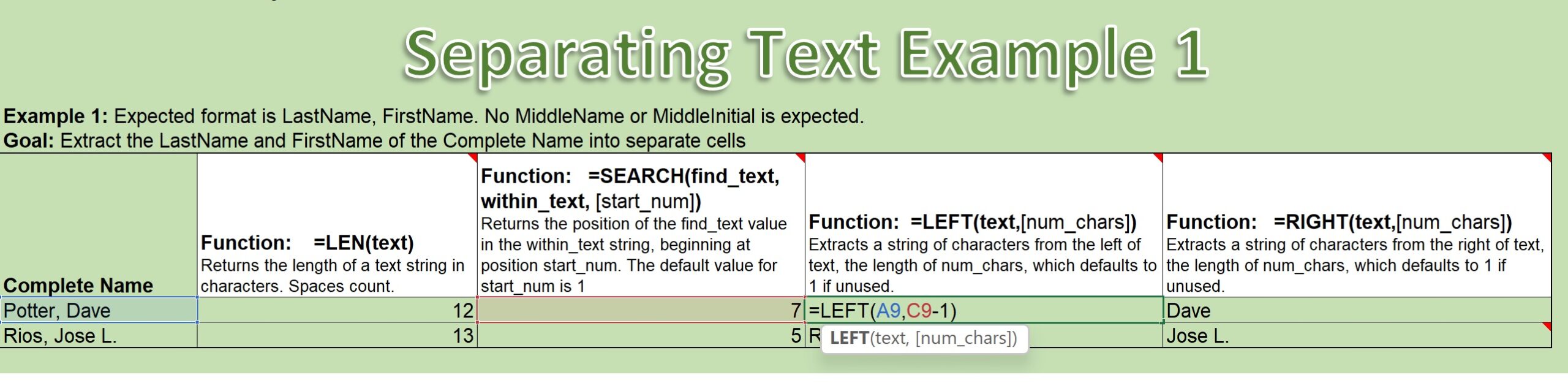And here we see the Left() Function is defined. It has two arguments: the Text that you want to extract
characters from, from the left, and the Number of Characters that you want to extract. If you do not include the Number of Characters argument, then it will default to extracting only one character from the left.
So, in this case, we want to, we’re using it to extract the Last Name from a Complete Name, and the Number of Characters argument that we’re using:
we’re calculating by the value in C9, which is the location of the “,” (comma), – (minus) 1, because we know that the Last Name should have the number of characters that would result from calculating the position of the “,” (comma) – (minus) 1, since the format that we understand this to be in, is that the “,” (comma) directly follows the Last Name.
So we see that we should be extracting 6 characters, and it results in the correct Last Name.
We’re going to jump to the Separating Text Example 2 worksheet. In this case we’re again using the Left() Function to extract the Last Name, but now instead of using the “,” (comma) position to help determine the length of Last Name, we’re using the position of the first ” ” (space).
The first space is one character further into the length of the Complete Name. So this time we need to subtract 2 in order to get the correct length for the Last Name.
And again, we see that we have the right Last Name, and if you wanted to prove to yourself that it had the correct number of characters and there wasn’t some hidden character, you could always apply the Len() function to this cell, and test it.
That’s the end of the Left() Function video. Come back for more text string videos to get more details about how we use these all together, to extract and combine text strings.