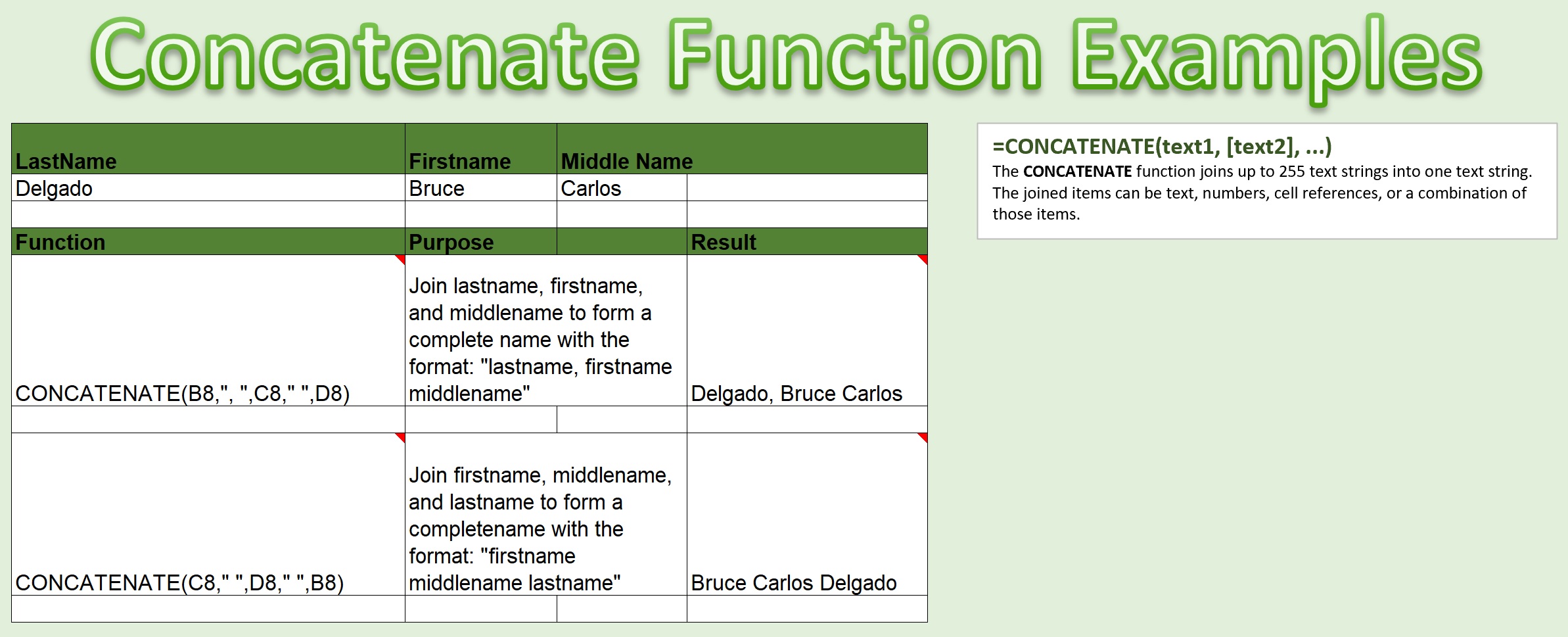so, I recommend downloading the companion workbook so you can examine it, learn from it, and try
things on your own.
We’re gonna jump to the worksheet in this workbook labeled Concatenate Definition. The word
“concatenate” means to link together, and the Concatenate() function in Excel allows you to link together
different text arguments to create a new text string. In this case, we have five different text strings linked
together to form a new text string, which happens to be a complete name starting with last name first
and then the last name is followed by a “, ” and then the first name, followed by another ” ” and then
the middle name. If we jump to the Concatenate Examples worksheet, we can see the Concatenate()
function in action. By double clicking in the cell, we see that the last name is in cell B8 and the text for
that in the function is blue and the cell B8 is also shaded blue, so you can see the connection between
them. And that argument is terminated with a comma. Then the next argument is a text string in quotes:
“, ” that we want to follow the last name. Then, the third argument, text 3 inside Concatenate(), is cell
C8, which contains the first name which is shaded red, just as the text is of that argument is. That’s
followed by a fourth argument to the Concatenate() which is a ” ” to put between the first name and the
middle name. And then, the fifth argument, text 5 of the Concatenate() function, is the middle name,
which is in purple text, and it’s highlighted purple up in the cell D8.
Alternatively, we’ve formatted the same three names into a full name that starts with the FIRST name.
We still have five arguments. This time the first argument is the first name, the second argument is a ” “,
the third argument
is the middle name, fourth argument is another ” “, and the fifth argument is the last name. Thank you
very much!
Come back for the Concatenate() Challenges Video!